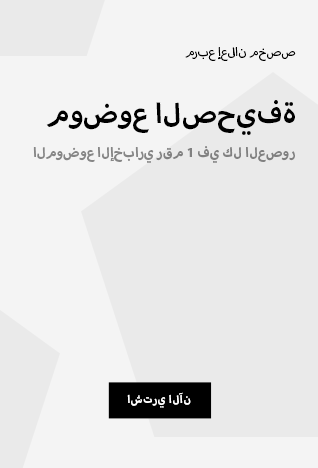Are you coping with a Windows PC or laptop computer that will not cease crashing? Maybe your PC is continually freezing or displaying error messages.
We understand how irritating a PC that will not work proper will be. Luckily, there are some straightforward methods to repair a Windows PC that’s persistently crashing.
Today, we’ll evaluation 9 straightforward fixes you are able to do at house when you’ve got a Windows PC that will not cease crashing on you. Let’s get into it.
GET SECURITY ALERTS, EXPERT TIPS – SIGN UP FOR KURT’S NEWSLETTER – THE CYBERGUY REPORT HERE
A person engaged on a PC (Kurt “CyberGuy” Knutsson)
1. Check all your cable connections
While it would sound apparent, step one to troubleshooting a computer that continuously crashes is making certain every little thing is firmly plugged in. It’s typically probably the most ignored step, so in case you’re utilizing a desktop, you will need to look behind your PC and guarantee every little thing is plugged in. It could be greatest to strive utilizing a unique electrical outlet to first rule out any electrical points in your house.
If you’re feeling comfy opening up your desktop PC, you may also go contained in the case and guarantee all of your PCI connections are firmly plugged in. You’ll need to guarantee all of your cables going to the ability provide are firmly linked, and the identical is true with the PCI energy cables that provide electrical energy to the GPU and CPU.

Wires popping out of a desktop PC tower (Kurt “CyberGuy” Knutsson)
HOW TO FINALLY RESOLVE THE RED SCREEN OF DEATH ON WINDOWS 10
2. Make certain your laptop is not overheating
Computer overheating is a typical reason for intermittent shutdowns and crashes. If your CPU (central processing unit), primarily the mind of your laptop, or graphics card will get too sizzling, your laptop would possibly shut down to make sure the parts aren’t broken. If you discover that your laptop computer or desktop is giving off lots of warmth, or within the case of a laptop computer, it’s sizzling to the contact, or in case you discover your followers operating louder than ordinary, these are all indicators of overheating.
If your laptop is overheating, step one is to wash it completely. I like to recommend blowing mud out of the inside followers with compressed air and conserving your PC in an space the place it could obtain correct airflow. If you have got a desktop PC, strive to not maintain it underneath your desk. Keeping a PC underneath a desk could cause points with mud build-up and lack of airflow. It’s greatest to maintain your desktop in part of your private home or workplace the place it could obtain an honest quantity of airflow.

A person engaged on a PC (Kurt “CyberGuy” Knutsson)
WINDOWS UPDATE FLAW COULD BE A HIDDEN GATEWAY TO ZOMBIE VULNERABILITIES
3. Boot your PC into protected mode
If your cables are all plugged in appropriately and your laptop is not overheating, it is time to boot your Windows PC into protected mode. Booting into protected mode means that you can run your PC with the required information and drivers turned on to make the PC run. That means, you may decide if new software program or {hardware} conflicts along with your PC, inflicting it to crash. While in protected mode, you may entry Windows error logs and run different diagnostics to determine what’s inflicting your PC to crash.
TAKE YOUR WINDOWS PC’S SECURITY TO THE NEXT LEVEL WITH THESE SIMPLE STEPS
How besides into protected mode (Windows 10)
There are a number of alternative ways besides into Windows protected mode, and it’s a bit totally different relying on whether or not you’re utilizing Windows 10 or 11. To begin, this is how one can boot into protected mode on Windows 10 from the settings panel:
- Press the Windows key
- Click Settings

Steps besides into protected mode (Windows 10) (Kurt “CyberGuy” Knutsson)
Click System

Steps besides into protected mode (Windows 10) (Kurt “CyberGuy” Knutsson)
- Scroll down and click on Recovery
- Click Advanced Startup – Restart Now

Steps besides into protected mode (Windows 10) (Kurt “CyberGuy” Knutsson)
- Once your laptop restarts, you will click on Troubleshoot
- Click Advanced choices
- Click Startup settings
- Click Restart once more
Your laptop will restart once more, and this time, your laptop will boot into protected mode.
How besides into protected mode (Windows 11)
The course of is barely totally different in case you use a Windows 11 PC as an alternative of a Windows 10 machine. Here’s what to do if you’re utilizing a Windows 11 PC:
- Press the Windows key or click on on the Start button
- While holding the Shift key, click on the ability icon within the backside left nook
- While persevering with to carry the shift key, press restart

Steps besides into protected mode (Windows 11) (Kurt “CyberGuy” Knutsson)
Once your laptop restarts, it’ll mechanically boot into protected mode.
4. Check the Windows logs for errors
Now that you just’re in protected mode, you must have a look at the Windows logs. You can entry the Windows error logs by the Event Viewer. Here’s the best way to entry the Windows Event Viewer:
- Press the Windows icon within the begin bar
- Search for Event Viewer

Steps besides into protected mode (Windows 11) (Kurt “CyberGuy” Knutsson)
- Open the Event Viewer app
- In the left panel, double-click Windows logs
- Click both Application or SystemApplication will present you Windows logs and errors associated to functionsSystem will present you Windows logs and errors associated to the working system
- Application will present you Windows logs and errors associated to functions
- System will present you Windows logs and errors associated to the working system

Steps besides into protected mode (Windows 11) (Kurt “CyberGuy” Knutsson)
- In each the Application and System, learn by and write down the error code for any errors when your PC final crashed.
- You can entry the error code by double-clicking any error within the log.
- Run a Google search for any error codes that come up.
5. Perform an OS replace
An outdated model of Windows could cause conflicts with each your software program and even {hardware} parts in your PC. This is a serious reason for PC crashes, so you will need to guarantee your Windows working system is solely updated. Here’s the best way to run a system replace on Windows:
- Click the Windows icon within the taskbar
- Click the Gear (Settings) icon within the begin menu
- Click Windows Update
- Press the Check for Updates button

Steps to carry out an OS replace Steps to carry out an OS replace (Kurt “CyberGuy” Knutsson)
- Download and set up any new updates accessible on your PC
6. Run an antivirus scan
Even in case you do not personal any antivirus software program, you must at the least run a scan with the built-in Windows Defender. Here’s the best way to entry Windows Defender and run an antivirus scan:
- Click the Windows icon within the taskbar
- Click the Gear (settings) icon within the begin menu
- Click Privacy & Security

Steps to run an antivirus scan (Kurt “CyberGuy” Knutsson)
- At the highest, click on Windows Security
- Click Virus & Threat safety
- Click the Scan choices button beneath Quick scan

Steps to run an antivirus scan (Kurt “CyberGuy” Knutsson)
- Select Full scan
- Quarantine any threats detected throughout the virus scan.
Is Windows Defender sufficient to guard you?
While Windows Defender affords sturdy, built-in safety for Windows customers, it has limitations in areas like phishing and spam safety and will not replace as swiftly as some premium options. To keep shielded from malicious hyperlinks, phishing scams and ransomware, think about investing in sturdy antivirus software program. The greatest strategy to safeguard your self from malicious hyperlinks that set up malware, doubtlessly accessing your non-public info, is to have antivirus software program put in on all of your gadgets. This safety may warn you to phishing emails and ransomware scams, conserving your private info and digital property protected.
7. Check the onerous drive for errors
You can use the Windows Command Prompt to examine your onerous drive for errors. If your onerous drive has an error, you would possibly have to carry out a system restore, which we’ll focus on later. For now, this is the best way to use the command immediate to examine for onerous drive errors:
- Click the Windows icon within the taskbar
- Type CMD and open the Command Prompt

Steps to examine the onerous drive for errors (Kurt “CyberGuy” Knutsson)
- Right-click on the Command Prompt field and click on Run as administrator
- Type sfc/scannow and press enter

Steps to examine the onerous drive for errors (Kurt “CyberGuy” Knutsson)
The command immediate will now examine your onerous drive for corrupt information and substitute them. This might take a while. Once the method is full, and you’ve got errors that can’t be mechanically changed, you’ll sadly want to exchange your onerous drive and reinstall Windows.
WHAT IS ARTIFICIAL INTELLIGENCE (AI)?
8. Check for points along with your RAM
Issues along with your PC’s RAM may trigger your Windows PC to crash randomly. More typically than not, when you’ve got a difficulty along with your RAM, you will want to exchange the RAM modules on the motherboard. This will be accomplished at house shortly when you’ve got the technical information, however you may also go into any laptop store to get your RAM changed for a small charge. Here’s the best way to examine for points along with your RAM in your Windows PC:
- At the identical time, press the Windows Key + R in your keyboard
- This will execute the Run utility in Windows
- Type Mdsched.exe and press enter; it will launch the Window Memory Diagnostics restore software

Steps to examine for points along with your RAM (Kurt “CyberGuy” Knutsson)
- Click Restart now and examine for reminiscence issues
Now, your laptop will run by a reminiscence examine, and in case you encounter a difficulty, beware that you just may need to exchange your RAM.
GET FOX BUSINESS ON THE GO BY CLICKING HERE
9. Perform a system restore
If your PC simply began crashing, you would possibly be capable to repair the difficulty by performing a system restore. A system restore will restore your Windows working system to a selected date and time of your selecting. This means, you may restore your OS to a degree earlier than the crash begins and troubleshoot from there. It’s necessary to notice that whenever you carry out a system restore, your laptop might be restored because it was on the date and time you selected. This means you’ll lose any current information or settings, so this ought to be a last-step resolution in your troubleshooting course of.
How to carry out a system restore
- Click the Windows icon within the taskbar
- Type system restore
- Click Create a Restore Point

Steps to carry out a system restore (Kurt “CyberGuy” Knutsson)
- Once the system restore wizard opens, you will note a notification telling you what the system restore will do, click on subsequent
- Select a time and date for the system restore and click on subsequent
- Click Finish
SUBSCRIBE TO KURT’S YOUTUBE CHANNEL FOR QUICK VIDEO TIPS ON HOW TO WORK ALL OF YOUR TECH DEVICES
Kurt’s key takeaways
Having a Windows PC that will not cease crashing could be a huge headache. Luckily, there’s lots of info on the market on the best way to troubleshoot a PC that simply will not cease crashing. I’ve gone over 9 of probably the most generally used tricks to repair a crashing Windows PC, however there’s different reset choices on the market, lots of which require a better diploma of technical capability than what we have gone by right now.
CLICK HERE TO GET THE FOX NEWS APP
What do you discover most difficult about utilizing a Windows PC right now? Let us know by writing us at Cyberguy.com/Contact
For extra of my tech ideas and safety alerts, subscribe to my free CyberGuy Report Newsletter by heading to Cyberguy.com/Newsletter
Ask Kurt a question or let us know what stories you’d like us to cover
Follow Kurt on his social channels
Answers to probably the most requested CyberGuy questions:
New from Kurt:
Copyright 2024 CyberGuy.com. All rights reserved.